Having different Launch Options for a game on Steam is a huge blessing, but if you make a wrong decision and “accidentally” click the “Always Use This Option” checkbox, you might feel it’s the end of the world. Have no fear, I’ll explain how to use Launch Options for Halls of Torrent on Steam and successfully change your option to “Force Dedicated GPU”.
How to Change Launch Options for Halls of Torment on Steam
When you launch the game for the first time, you get the window dialogue that I’ve taken a screenshot of for you:
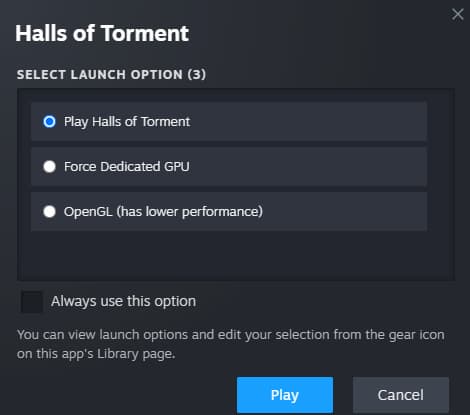
You have the following options:
- Play Halls of Torment
- Force Dedicated GPU
- OpenGL (has lower performance)
Naturally, most of the players are like “Yeah sure, let’s Play Halls of Torment, this is why I bought this game, duh!!!?” and go for the “Always use this option” checkbox. Well here’s the deal. My Halls of Torment crashes on launch with this option on my home PC (it’s kinda old so this is not strange, even for a low system requirement game such as Halls of Torment).
Related: Halls of Torment Controls Guide (Keyboard and Controller)
How to Solve Crash on Startup Issue With Halls of Torment
If you locked yourself in with the “Always Use This Option” checkbox selection, you should right-click Halls of Torment in your Steam Library and hit options. In there, you will have the “General” tab, under which you will locate the Launch Options. As you can see in the screenshot below, you have the three above-mentioned options and the “Ask when starting the game” option.
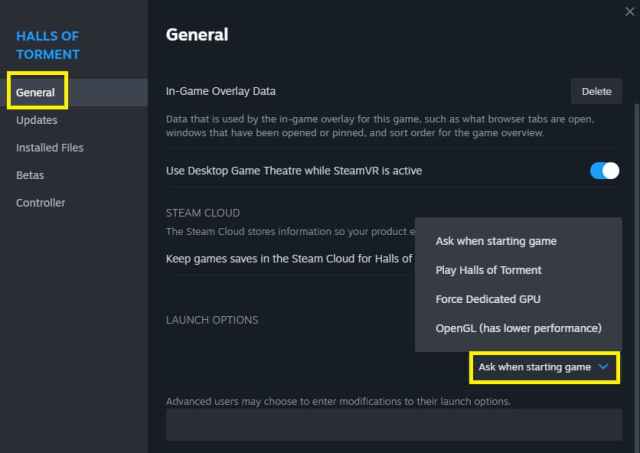
What solved the crashes for me is the good ol’ OpenGL option, believe it or not. And I do not see any “lower performance”. In the same manner, you can “Force Dedicated GPU” if you want (I mean, that’s what you are here for).
That’s all for this guide. After you’ve done with the technical setup jump into the Halls of Torment Tips and Tricks for Beginners and How to Unlock All Characters in Halls of Torment as well as our other HoT content on the game tag below.

